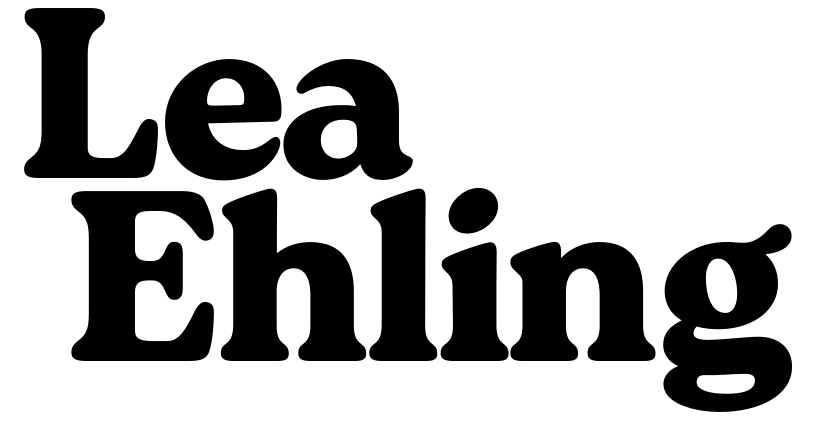Calendly mit deiner Squarespace-Website verknüpfen: So geht's
Gerade für Selbstständige, die ihre Angebote und Dienstleistungen online anbieten, kann von einer Sache nicht genug geben: Zeit.
Wer kennt es nicht, das ewige Hin und Her bei Terminabsprachen per Mail? Wenn man dann endlich einen Termin gefunden hat, kommt plötzlich was dazwischen, der Termin muss verschoben werden - und alles beginnt wieder von vorne. 🫣
Nicht so toll, wenn du als Solo-Selbstständiger versuchst, alle Aufgaben irgendwie unter einen Hut zu bekommen. Die Lösung: Kleine digitale Helfer, die dich an den richtigen Stellen entlasten. Bei Terminabsprachen zum Beispiel.
Eines dieser digitalen Helfer-Tools ist Calendly. Damit kannst du deinen Kunden einen Blick auf die freien Termine in deinem Kalender gewähren, sie können sich einen passenden raussuchen und sich selbst einbuchen. Super praktisch, oder?
Calendly kann noch mehr: Du kannst direkt bei der Terminbuchung Infos von deinen Kunden abfragen, wichtige Hinweise geben oder die Terminbuchung im gleichen Schritt bezahlen lassen.
Und das Beste daran: Du kannst deinen Calendly-Kalender direkt auf deiner Squarespace-Website zeigen. Also wenn du eine hast. (Was ich dir natürlich dringend empfehle).
Artikeltipp: Passt das Website-Tool Squarespace zu deinem Business? (+ Vorteile & Funktionen erklärt)
So kann dein Kunde komplett ohne Umwege einen Termin bei dir buchen. Einfacher geht's nicht. Das ist doppelt gut: Weniger Zeitaufwand für dich und weniger Hürden für deine (zukünftigen) Kunden. 🤝
Deswegen zeige ich dir in diesem Artikel, wie du Calendly mit deiner Squarespace-Website verknüpfst.
Damit du dich auf die Termine konzentrieren kannst und die Terminbuchungen wie von selbst reinflattern.
Ein wichtiger Hinweis noch, bevor es los geht: Um Calendly in deine Squarespace-Website einzubetten, brauchst du mindestens das Abo “Business”, in dem du die Code-Blocks zur Verfügung hast.
Inhalt:
➡️ Du kannst Squarespace kostenfrei testen! Für einen extra 20% Rabatt auf dein Squarespace-Abo im ersten Jahr und eine verlängerte Testphase (ganze 180 Tage!), schreibe mir einfach eine kurze Mail an hallo@lea-ehling.de. 💸
So funktioniert’s:
Schritt 1: Calendly einrichten
Um Calendly auf deiner Squarespace-Website nutzen zu können, musst du es zuerst richtig einrichten.
(Falls du das schon gemacht hast, kannst du diesen Schritt überspringen und mit Schritt 2 weitermachen.)
In dieser Anleitung gehen wir davon aus, dass du das Buchungstool für Termine wie Erstgespräche, Kennenlerngespräche oder Ähnliches brauchst.
Nachdem du dich bei Calendly angemeldet hast, beginnst du damit, einen neuen Ereignistypen zu erstellen.
Du wählst dann die Option “One-on-One” aus, mit der dein Kunde einen Termin mit dir vereinbaren kann.
Danach gibst du deinem neuen Ereignistypen einen Namen, zum Beispiel: Erstgespräch, Infogespräch, Kennenlerngespräch, Coaching-Session oder Beratungsstunde.
Den Namen kann dein Kunde später bei der Terminbuchung auch sehen.
Hier kannst du auch die Dauer des Gesprächs eintragen. Die gilt dann für alle Termine in diesem Ereignistyp.
Jetzt legst du noch fest, wo das Gespräch stattfinden soll. Zur Auswahl stehen dir mehrere Video-Call Möglichkeiten, Anrufe oder persönliche Meetings (also so richtig in Real-Life, falls du das anbietest).
Bei dem Punkt Beschreibung/Anweisung kannst du Infos für deine Kunden, einen Begrüßungstext, Hinweise zum Ablauf oder alles andere, was für die Terminbuchung interessant ist, reinschreiben.
Im Anschluss daran kannst du deine verfügbaren Zeiten unter Planungseinstellungen einstellen. Hier wählst du aus, wie weit deine Kunden Termine in die Zukunft planen können (Empfehlung: Wenn es geht, würde ich es auf einige Tage begrenzen, damit der Termin nicht in Vergessenheit gerät) und in welchen Zeitfenstern am Tag Termine gebucht werden können.
Auch Einstellungen wie eine maximale Anzahl an Terminen, einen Zeitpuffer vor Terminen oder eine Mindestfrist an Vorlaufzeit kannst du hier auswählen.
Das finde ich super praktisch: Dadurch kannst du nicht überrascht werden, weil sich deine Kunden keinen Termin für 5 Minuten später buchen können. Sonst müsstest du jede Minute damit rechnen, dass kurzfristig ein neuer Termin reinkommt. Dann wäre deine ganze Tagesplanung und Freiheit adé.. 🫠 Deshalb sind diese Features top!
Danach stellst du noch fix die Optionen für die Buchungsseite ein. Hier kannst du deine Kunden vorab alles Fragen und alle wichtigen Informationen, die du für diesen Termin brauchst, einholen.
Aber bevor du dich hier jetzt auslässt und unzählige Fragen und Felder erstellst:
Weniger ist mehr.
Je mehr dein Kunde hier eingeben muss (und die Hürde für eine Terminbuchung höher wird), desto weniger Lust hat dein Kunde einen Termin zu buchen. Manche Infos kannst du später auch entspannt im Termin selbst erfragen.
Zum Schluss kannst du noch die Kalendereinladung bearbeiten, die dein Kunde nach der Terminbuchung per Mail bekommt. Hier kannst du noch etwas Nettes schreiben, das zu deinem Branding passt. Wegen dem ganzheitlichen Markenerlebnis und so. 😉
Einen extra Schritt kannst du noch machen, um deinen persönlichen Kalender mit Calendly zu verbinden. So checkt Calendly nämlich automatisch deine Verfügbarkeiten. Wenn du schon Termine in deinem normalen Kalender drin hast, wie Lunch-Dates oder einen Zahnarzt-Termin, sind diese Zeiten automatisch bei Calendly geblockt und niemand kann sich einbuchen.
➡️ Dafür gehst du einfach in deine Kontoeinstellungen bei Calendly und auf “Kalendersynchronisierung”. Dann auf “Kalender-Konto hinzufügen” und du wirst durch diesen Prozess durchgeleitet.
Schritt 2: Code zur Einbettung bei Calendly erstellen
Sooo, nachdem wir Calendly jetzt fertig eingerichtet haben, erstellen wir den Code zur Einbettung auf deine Website.
Das machst du, indem du oben in der Leiste auf den Button “Share” klickst.
Dann suchst du dir aus, wie der Buchungskalender auf deiner Website aussehen soll. Wenn du möchtest, dass deine Kunden direkt ohne Umwege einen Termin buchen können, wählst du die Option “Inline-Einbettung”
Bevor du den Code erstellst, kannst du noch entscheiden, ob du die Ereignistyp-Details ausblenden möchtest oder nicht. Wenn du das tust, sieht dein Kunde direkt die frei verfügbaren Termine. Einfacher geht's nicht.
Danach kannst du den Einbettungscode kopieren.
Schritt 3: HTML-Codes bei Squarespace einfügen durch einen Code-Block
Zeit deinen Buchungskalender auf deine Squarespace-Website zu bekommen!
Dafür suchst du dir zuerst die Seite aus, auf der du deinen Calendly-Kalender zeigen möchtest.
Dann gehst du auf “Bearbeiten” und klickst auf den Seiten-Abschnitt, in dem du den Buchungskalender einsetzen willst.
Über die Funktion “Block hinzufügen” links oben im Abschnitt fügst du jetzt den “Code-Block” hinzu.
Schritt 4: Calendly-Code in Squarespace einfügen und stylen
Diesen Code-Block ziehst du jetzt an die richtige Stelle. Über den Stift kannst du den Block bearbeiten. Wenn du darauf geklickt hast, öffnet sich ein Fenster, in dem der Code <p>Hallo Welt!</p> steht. Das kannst du jetzt einmal rauslöschen und den von Calendly kopierten Code an dieser Stelle einsetzen.
Hat das alles geklappt, müsste dir das angezeigt werden:
Ziehe jetzt nur noch den Block auf die richtige Größe (und vergiss dabei nicht, die mobile Version zu checken!).
Im Bearbeitungsmodus kannst du das Ergebnis leider noch nicht sehen, aber wenn du jetzt alles abspeicherst und wieder im Menü-Modus bist, kannst du deinen Buchungskalender bewundern.
So sieht das Ganze dann final auf deiner Seite aus:
That’s it! ✨🤝
Alternative: Über einen Button oder Link direkt zu Calendly verlinken
Wenn du deinen Buchungskalender nicht direkt auf deiner Seite haben möchtest, gibt es auch noch andere Wege. Du kannst zum Beispiel mit einem Button oder einem Link arbeiten, der zu deiner Calendly-Buchungsseite weiterleitet.
So machst du das:
Du fügst deiner Seite einfach wieder über die Funktion “Block hinzufügen” einen Button zu. Dann bearbeitest du den Button über den Stift und fügst den Link zu deiner Calendly-Seite ein, bei mir ist das beispielsweise: https://calendly.com/lea-ehling/30min.
Mit Calendly kannst du aber auch so fancy Sachen machen, wie deinen Kalender mit einem Pop-Up über einen Button oder einen Textlink öffnen zu lassen. Das funktioniert auch mit Code, ähnlich wie die Einbettung.
Alles in allem ist die Verknüpfung von Calendly und Squarespace für Solo-Selbstständige einfach besonders praktisch. Kunden können ohne Umwege, ohne viele Absprachen oder das Hin und Her per Mail direkt deine freien Verfügbarkeiten sehen und einen Termin bei dir buchen.
Du hast Fragen zu der Verknüpfung von Calendly und Squarespace? Schreibe sie gerne in die Kommentare. 👩🏼💻
Diese Artikel könnten dir auch gefallen: